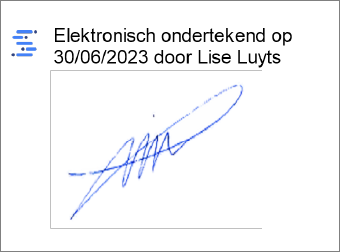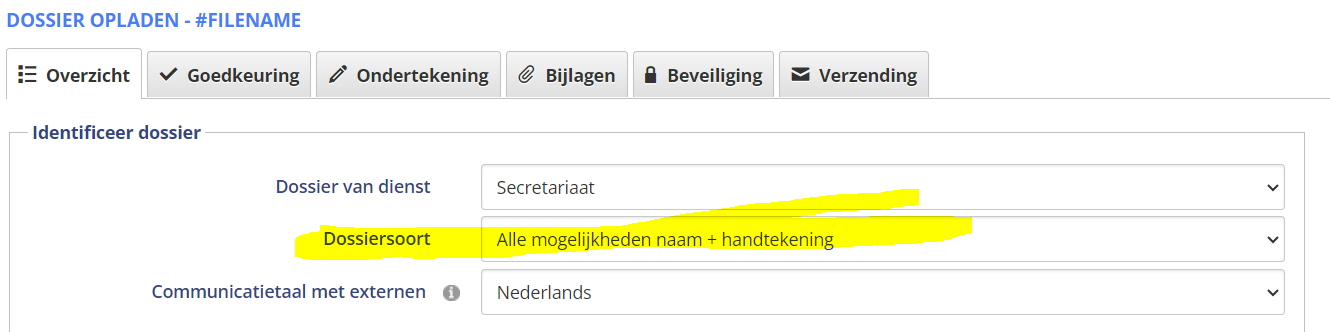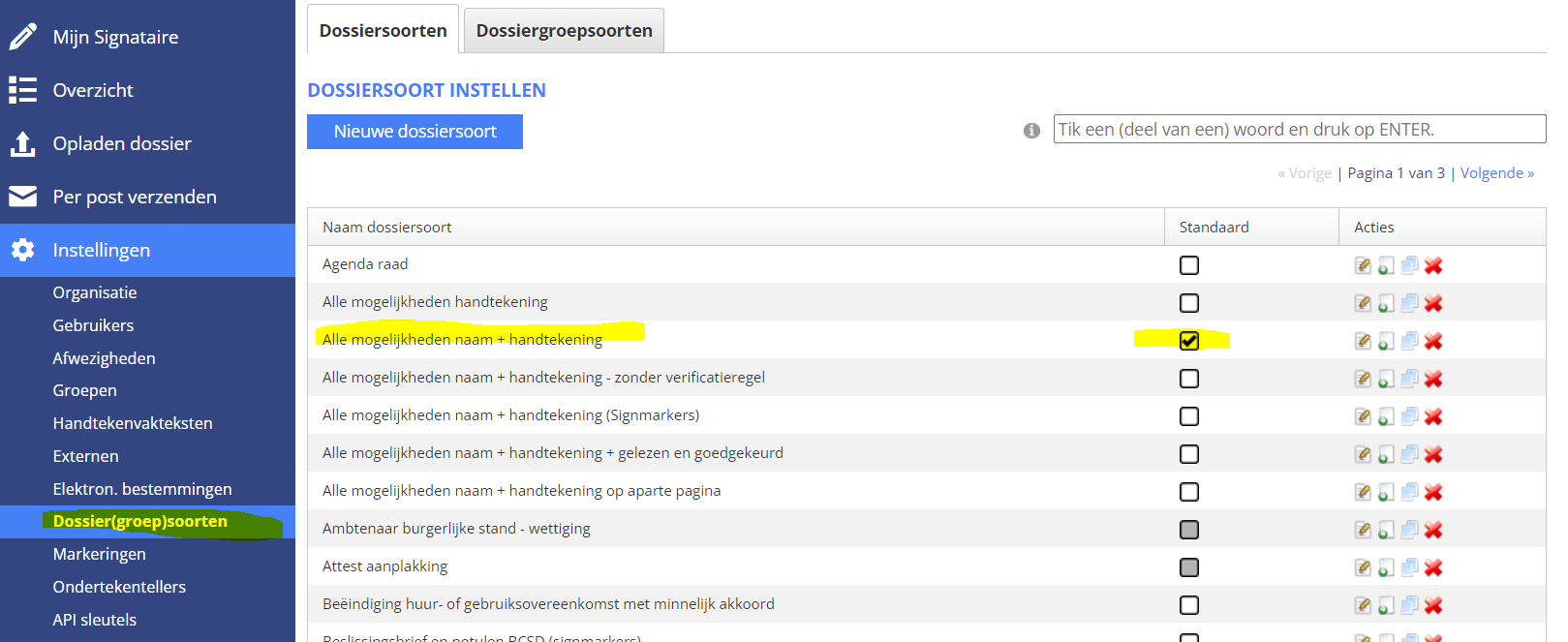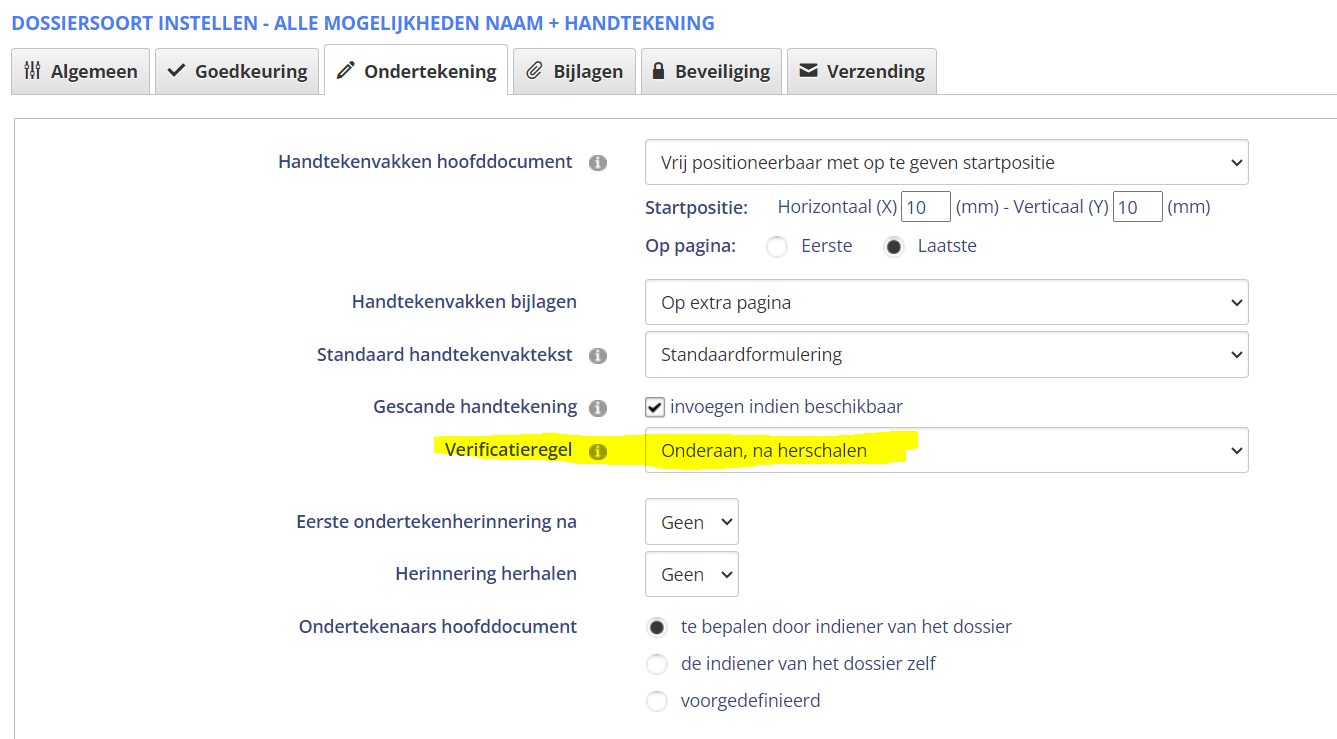Manuele ondertekenflow
Documenten gemaakt in VLOK die u laat ondertekenen buiten VLOK (manueel of in een externe ondertekenapplicatie anders dan de Vlaamse handtekenmap) krijgen de status Ter manuele ondertekening. U drukt ze eerst af of downloadt het document, laat ze ondertekenen en vervangt het oorspronkelijke document in VLOK met het ondertekende document.
Bij de manuele ondertekening maakt VLOK geen taken aan omdat de ondertekening gebeurt buiten VLOK.
Deze ondertekenflow is enkel van toepassing op lokale besturen die kiezen voor manuele ondertekening. Gebruikers van Wonen in Vlaanderen of gemeenten die kiezen voor digitale ondertekening zie:
Documenten ter manuele ondertekening in VLOK: hoe druk ik ze af of download ze?
-
VLOK maakt sommige documenten automatisch klaar voor manuele ondertekening
-
Zelf klaarmaken: de andere documenten maakt u zelf klaar voor manuele ondertekening
-
Open het documentenoverzicht via
-
Selecteer de gewenste documenten en klik op de actie Documenten klaarmaken voor manuele ondertekening in de Acties op documenten. U kunt de actie uitvoeren als u het maakrecht heeft op het document en het document de status In opmaak of Ter ondertekening heeft.
-
VLOK verwijdert het watermerk ontwerp
-
VLOK zet de status van het document op Ter manuele ondertekening
-
U kunt de documenten onmiddellijk afdrukken of downloaden indien gewenst.
-
-
laat ze manueel of via de eigen applicatie ondertekenen. Zorg er voor dat als u digitaal ondertekend via een eigen applicatie het document naam en datum van ondertekening bevat.
Als u na het aanmaken van een CA Wie een woning in Vlaanderen verhuurt, moet ervoor zorgen dat deze volledig in orde is en voldoet aan bepaalde normen. Het conformiteitsattest (CA) is een officieel document dat de gemeente aflevert en dat aantoont dat uw woning aan de woningkwaliteitsnormen voldoet. In sommige gevallen kan ook Wonen in Vlaanderen een conformiteitsattest afleveren. Om na te gaan of een woning conform, veilig en gezond is, voert een woningcontroleur van de gemeente of van Wonen in Vlaanderen een conformiteitsonderzoek uit. Hij controleert de woning aan de hand van een technisch verslag.De woning krijgt een conformiteitsattest als ze niet ongeschikt of onbewoonbaar is en voldoende rookmelders heeft. / weigering kiest voor de manuele ondertekenflow, maakt VLOK automatisch de volgende documenten aan op basis van het sjabloon manuele ondertekening. Dit wil zeggen zonder digitale handtekenvelden en zonder het watermerk ‘Ontwerp’. De documenten krijgen automatisch de status Ter manuele ondertekening
Zie Hoe maak ik een CA en weigeringsbeslissing CA en laat het ondertekenen?
Druk de documenten af via vanop de hoofd- of deelprocedure en laat ze manueel of via de eigen applicatie ondertekenen.
Andere documenttypes zoals bv. DT034 beslissing burgemeester met status In opmaak of Ter ondertekening kunt u zelf in VLOK klaarmaken voor manuele ondertekening indien u maakrechten heeft. U doet dit via een actie in de documentmodule zelf.
Als u de documenten later opnieuw wil afdrukken zie dan Hoe kan ik meerdere documenten tegelijkertijd afdrukken of downloaden?
Hoe vervang ik een bestaand document?
Zie Hoe vervang ik een document?
Hoe voeg ik naam en datum ondertekening toe via Esign flow?
We merken dat documenten digitaal ondertekend via https://www.esignflow.be/ niet altijd naam en datum ondertekening bevatten in VLOK. Omdat deze info uiteraard nuttig is, delen we hier de werkwijze vanuit Turnhout:
-
Dit hangt af van hoe je de dossiergroep hebt ingesteld. Wij bij Stad Turnhout hebben eentje standaard staan wanneer je een dossier wilt opladen, namelijk: “Alle mogelijkheden naam + handtekening”.
-
Je kan deze instellen door naar “Dossier(groep)soorten” te gaan en daar een dossiergroep aan te passen of aan te maken.
Je ziet hierbij ook dat de dossiergroep “Alle mogelijkheden naam + handtekening” aangevinkt staat bij Standaard. -
Wanneer je de dossiergroep instelt moet je bij tab “ondertekening” zeker de instelling van “Verificatieregel” aanpassen. Ik heb alle instellingen op de afbeelding laten staan, zodat ze het kunnen vergelijken.
-
Sla op en het resultaat is de naam en ondertekendatum op het document: