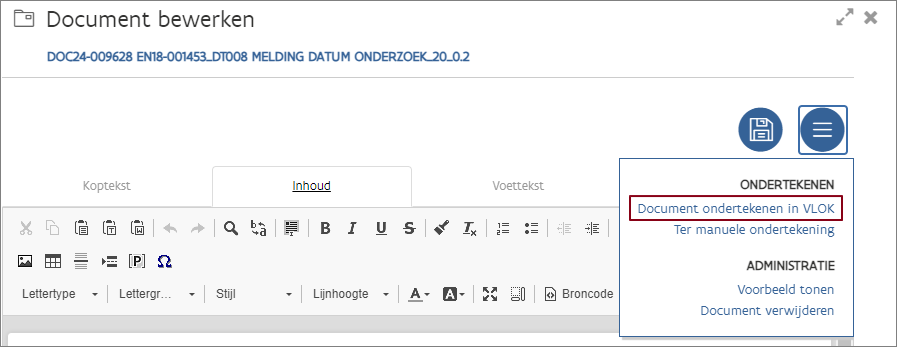Digitale ondertekenflow in VLOK zelf
Deze ondertekenflow is enkel van toepassing op Wonen in Vlaanderen en op lokale besturen die kiezen voor digitale ondertekening in VLOK zelf.
U kunt (vanaf het najaar 2024) ook digitaal ondertekenen via de Vlaamse handtekenmap. Zie Digitale ondertekenflow via de Vlaamse handtekenmap
Lokale besturen kunnen ook kiezen voor de Manuele ondertekenflow
Hoe geef ik documenten ter digitale ondertekening in VLOK?
Als u de documenten niet zelf ondertekent, kunt u ze ter digitale ondertekening voorleggen aan iemand anders op twee manieren afhankelijk van het documenttype:
-
Als u na het aanmaken van een beslissing burgemeester of CA Wie een woning in Vlaanderen verhuurt, moet ervoor zorgen dat deze volledig in orde is en voldoet aan bepaalde normen. Het conformiteitsattest (CA) is een officieel document dat de gemeente aflevert en dat aantoont dat uw woning aan de woningkwaliteitsnormen voldoet. In sommige gevallen kan ook Wonen in Vlaanderen een conformiteitsattest afleveren. Om na te gaan of een woning conform, veilig en gezond is, voert een woningcontroleur van de gemeente of van Wonen in Vlaanderen een conformiteitsonderzoek uit. Hij controleert de woning aan de hand van een technisch verslag.De woning krijgt een conformiteitsattest als ze niet ongeschikt of onbewoonbaar is en voldoende rookmelders heeft. / weigering kiest voor de digitale ondertekenflow, maakt VLOK automatisch de volgende documenten aan op basis van het sjabloon digitale ondertekening. Dit wil zeggen met digitale handtekenvelden en met het watermerk ‘Ontwerp’. De documenten krijgen automatisch de status In opmaak
-
Hoe maakt de gemeente de beslissing van de burgemeester en laat ze ondertekenen?
-
Hoe maak ik een CA en weigeringsbeslissing CA en laat het ondertekenen?
-
Andere documenten kunt u in VLOK digitaal ter ondertekening aanbieden aan iemand anders via een actie in de documentmodule zelf:
-
Open de documentmodule via Documenten overzicht in
-
Selecteer de documenten die u wil laten tekenen door een andere VLOK gebruiker
-
Documenten versturen ter ondertekening in VLOK via het actiemenu.
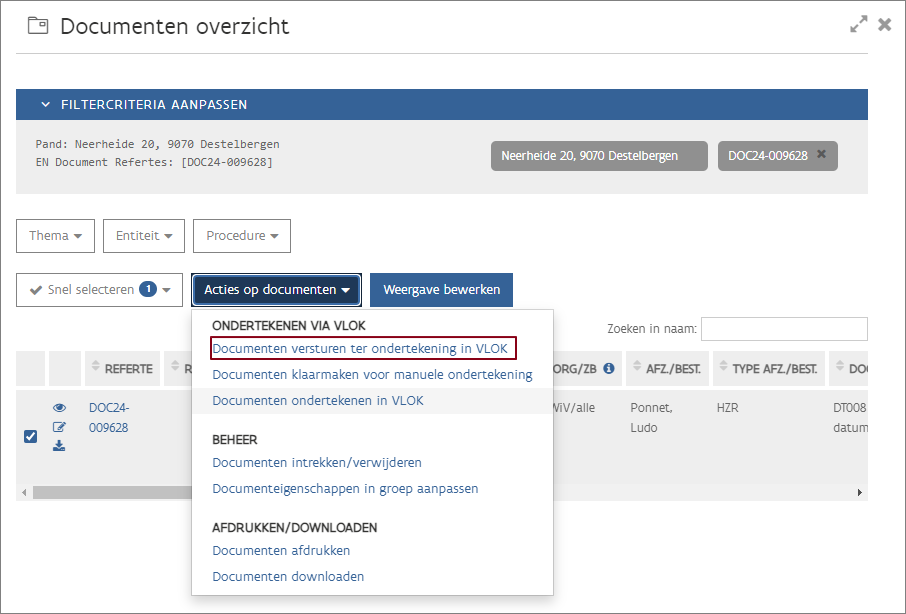
-
Specifieer welke rollen en/of personen het document dienen te ondertekenen. Je kan dit doen door enkel een rol, enkel een persoon, of beide te kiezen. Voor elke rij in de tabel zal er een taak worden aangemaakt toegewezen aan de geselecteerde rol en/of gebruiker. U kunt het document dus laten ondertekenen door meerdere gebruikers bv. burgemeester en algemeen directeur
Deze documenten stuurt u door ter digitale ondertekening via een specifieke actie in
Zie bijvoorbeeld:
Iedereen met maakrechten kan documenten aanbieden met status In opmaak of Ter ondertekening.
Gevolgen
Voor elk document zullen volgende zaken worden uitgevoerd:
-
De status van het document wordt aangepast naar “Ter ondertekening”
-
VLOK maakt taken:
-
Taak 159 onderteken document voor elke rol/gebruiker, toegewezen aan de gekozen rol en gebruiker. Sinds de release van 07/2019 maakt VLOK nog slechts één taak voor alle geselecteerde documenten. Dus niet langer een aparte taak per document.
-
Na ondertekenen krijgt de opdrachtgever een taak 111 verwerk document en sluit VLOK Taak 159 onderteken document
Als meerdere personen een document moeten ondertekenen (bv. burgemeester en algemeen directeur), krijgt degene die de opdracht heeft gegeven om het document te ondertekenen de vervolgtaak om het ondertekende document te verwerken pas nadat het document volledig is ondertekend (dwz. nadat alle handtekeningvelden zijn vervangen en het document de status is gewijzigd naar ‘Ondertekend’).
Hoe onderteken ik een document digitaal in VLOK?
Iedereen met maakrechten kan in principe een document ondertekenen.
U kunt ondertekenen zowel via een actie vanop het detail van het document als via een actie in de documentmodule voor meerdere documenten tegelijkertijd.
Uitzondering - De woningcontroleur ondertekent de verslagen van het conformiteitsonderzoek niet via de documentmodule maar via een actie in VLOK. Zie Hoe onderteken ik het onderzoek?
Stappen om een document digitaal te ondertekenen
-
Als iemand anders het document heeft aangemaakt en het naar u heeft gestuurd ter ondertekening krijgt u een taak onderteken document op uw
 werklijst. Navigeer via het detail van taak onderteken document onmiddellijk naar het te tekenen document of naar een gekoppeld VLOK-item van waaruit u het documentenoverzicht kunt openen.
werklijst. Navigeer via het detail van taak onderteken document onmiddellijk naar het te tekenen document of naar een gekoppeld VLOK-item van waaruit u het documentenoverzicht kunt openen. -
Klik op Documenten overzicht via VLOK opent het overzicht aan de linkerkant.
-
Ofwel selecteert u alle documenten die u wil ondertekenen en via Acties op documenten kiest u de actie Documenten ondertekenen in VLOK
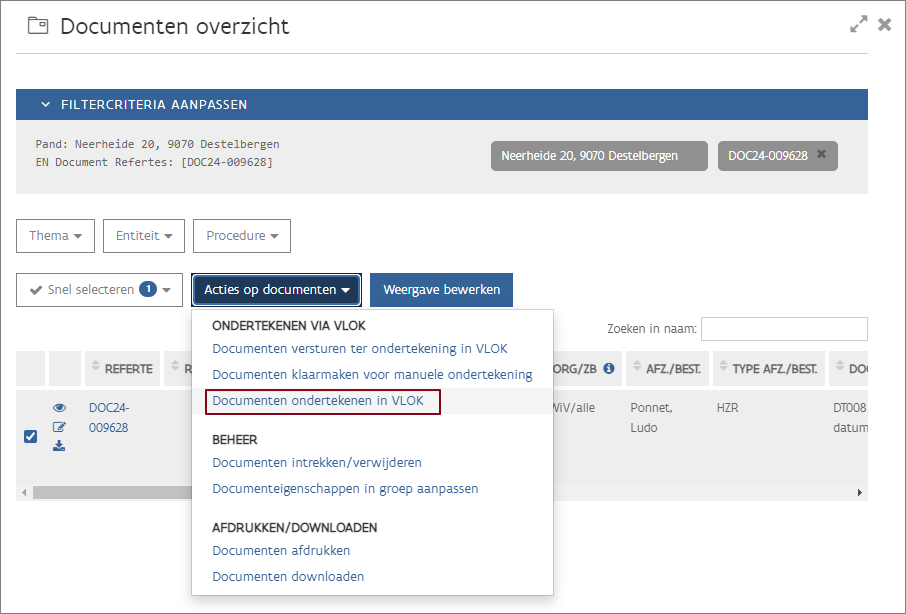
-
Ofwel opent u het detail van het document via
 en kiest u de actie Document ondertekenen in VLOK
en kiest u de actie Document ondertekenen in VLOK -
Bevestig dat u wilt ondertekenen en selecteer het handtekeningveld dat van toepassing is. VLOK toont alle handtekeningvelden die de toepassingsbeheerder (Wonen) heeft voorzien in de configuratie van de documentmodule. Standaard voorzien we voor documenten van de lokale besturen drie handtekeningvelden:
-
Handtekening auteur
-
Handtekening burgemeester
-
Handtekening algemeen directeur
-
Klik Document handtekenen.
-
Als het gekozen handtekeningveld voorkomt op het sjabloon, vervangt VLOK dit veld met de ingescande handtekening van de gebruiker en voegt de naam en het tijdstip van tekenen toe.
-
Als het gekozen handtekeningveld niet voorkomt op het sjabloon, geeft VLOK de melding dat het hadtekeningveld niet is gevonden.
-
Van zodra minstens 1 handtekenveld is ondertekend is het niet langer mogelijk om het document te wijzigen. U krijg volgende foutmelding bij wijzigingspoging:
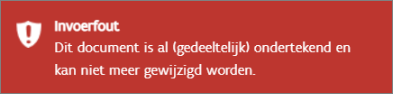
-
De status van het document wijzigt pas naar Ondertekend op het moment dat alle handtekeningvelden op het sjabloon zijn vervangen. VLOK converteert het document naar .pdf en verwijdert het ONTWERP watermerk uit het document.
De toepassingsbeheerder (gemeente) bepaalt wie welk document moet tekenen. Per sjabloon kan hij geen, één of meerdere handtekeningvelden toevoegen.
Welk soort digitale handtekening voorziet VLOK?
De wetgever beschouwt het sterk aanmelden (in VLOK via ACM/IDM) en het uitvoeren van een onderteken actie als een geavanceerde elektronische handtekening.