Hoe maak ik een nieuw document aan?
Het voordeel van documenten aan te maken in VLOK is:
-
de automatische koppeling met VLOK-items waardoor ze overzichtelijk kunnen worden weergegeven.
-
het automatisch invullen van bepaalde data aan de hand van invulvelden zodat u niet meer manueel de data moet herinvoeren. Zie Invulvelden en handtekeningvelden
Bekijk volgende onderwerpen:
Aanmaken van documenten is mogelijk op drie manieren
-
VLOK maakt voor deze documenttypes automatisch documenten aan als u een actie uitvoert via .
-
Ze bevatten veel logica omwille van de complexiteit. Daarom is het niet mogelijk om aangepaste sjablonen aan te maken.
-
Sommige van deze documenten kunt u niet wijzigen omdat de vorm en inhoud door de regelgeving is vastgelegd.
-
Indien deze documenten ondertekend worden door iemand anders (zoals gewestelijk ambtenaar, burgemeester of algemeen directeur) dan uzelf die ze aanmaakt, geeft u ze ter ondertekening via een actie in
-
Voor de andere documenttypes kunt u zelf documenten aanmaken via Document maken in
-
Ze bevatten geen logica en daarom kan elke organisatie zelf sjablonen voorzien aangepast aan de eigen huisstijl.
-
U kunt de documenten wijzigen tot aan de ondertekening.
-
Als u zelf niet tekent, geeft u ze ter digitale ondertekening via een actie in
-
Een beperkt aantal documenttypes kunt u aanmaken zowel automatisch via een actie in VLOK als manueel via een actie in de documentmodule.
-
De bedoeling is dat u de automatisch aangemaakte documenten opnieuw kan genereren via de documentmodule als u achteraf nog iets wijzigt aan de meta-data.
-
Voor deze documenten zijn ook geen aangepaste sjablonen mogelijk.
Zie de specifieke handleiding over de verschillende acties waar deze documenten worden aangemaakt.
Voor verschillende parameters kan uw toepassingsbeheerder verschillende sjablonen voorzien (bv. DT008 melding datum onderzoek heeft verschillende sjablonen voor de verschillende types onderzoek (CA Wie een woning in Vlaanderen verhuurt, moet ervoor zorgen dat deze volledig in orde is en voldoet aan bepaalde normen. Het conformiteitsattest (CA) is een officieel document dat de gemeente aflevert en dat aantoont dat uw woning aan de woningkwaliteitsnormen voldoet. In sommige gevallen kan ook Wonen in Vlaanderen een conformiteitsattest afleveren. Om na te gaan of een woning conform, veilig en gezond is, voert een woningcontroleur van de gemeente of van Wonen in Vlaanderen een conformiteitsonderzoek uit. Hij controleert de woning aan de hand van een technisch verslag.De woning krijgt een conformiteitsattest als ze niet ongeschikt of onbewoonbaar is en voldoende rookmelders heeft. of OO) en de verschillende soorten bestemmelingen (bewoner of houder zakelijk recht houder(s) zakelijk recht. Volgende rollen beschouwt VLOK als een houder zakelijk recht: volle eigenaar, vruchtgebruiker, opstalhouder, erfpachter.).
Rechten en rollen?
De rechten zijn afhankelijk van de rol die u heeft. Zie de configuratie van de documentmodule voor verschillende soorten rechten.
Stappen om documenten aan te maken via de documentmodule
-
Navigeer naar het gewenste Pand Elk bebouwd onroerend goed dat zowel het hoofdgebouw als de bijgebouwen omvat (= gebouwen die als 1 geheel beschouwd kunnen worden), met uitzondering van bedrijfsruimten. Een pand kan één of meerdere zelfstandige en/of niet-zelfstandige entiteiten bevatten met of zonder woonfunctie. of de gewenste Persoon en klik op Document aanmaken via . U kunt eventueel navigeren naar dieperliggende items op het pand (bv. onderzoek, procedures, beslissingen, …) zodat VLOK bij het aanmaken onmiddellijk de correcte koppelingen kan selecteren.
-
Selecteer het document type. VLOK toont een lijst met alle mogelijke documenttypes die uw rol volgens de configuratie mag aanmaken.
-
Sinds de release van 04/21 is het niet langer nodig om voorafgaandelijk een thema te selecteren. U kunt vanaf nu zoeken over alle thema's heen op (een deel) van het documenttype om het snel terug te vinden.
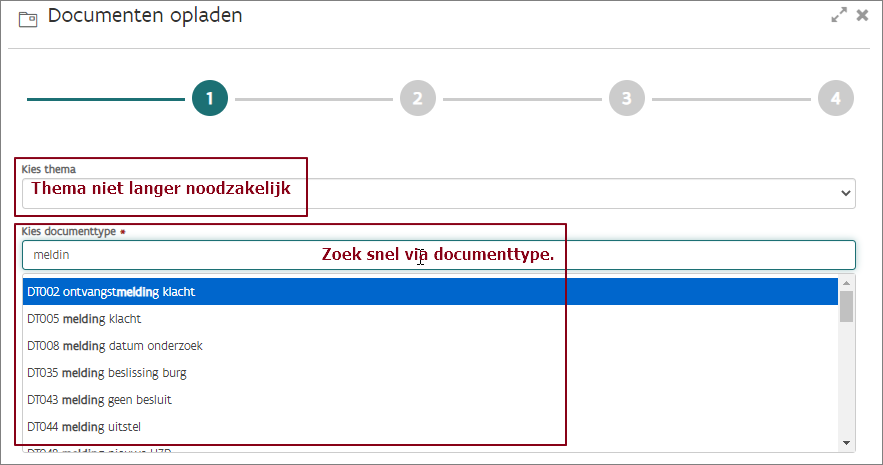
-
Als u de naam of het nummer van het documenttype nog niet kent, kunt u alle documenttypes van een bepaald thema nog steeds terugvinden door het thema te selecteren. Een documenttype kan behoren tot meerdere thema's.
-
Raadpleeg voor een overzicht van de up-to-date configuratie het rapport 'Documentmodule - configuratie documenttypes'. Zie Rapporten bekijken.
-
-
Kies het sjabloon.
-
Wonen in Vlaanderen voorziet standaardsjablonen die de toepassingsbeheerder van uw lokaal bestuur kan aanpassen naar wens. Hij bepaalt welke sjablonen u uiteindelijk kunt selecteren. Zie Hoe beheer ik sjablonen en pas ze aan aan de huisstijl van mijn organisatie?
-
LB geeft aan dat het een sjabloon betreft voor lokale besturen
-
Documenten voor bewoners koppelt u in principe slechts aan één entiteit Een entiteit is een deel van een pand. Er zijn 3 entiteitstypes: niet-woonfunctie (NWF), een niet-zelfstandige woning (NZW) en een zelfstandige woning (ZW). Zie voor uitgebreide definitie' Hoe voeg ik een nieuwe entiteit toe?'
-
Documenten voor houders zakelijk recht (HZR) kunt u in principe koppelen aan één of meerdere entiteiten/deelprocedures. Indien meerdere entiteiten/deelprocedures zorg dan dat de data die VLOK zal invullen in het document hetzelfde is voor alle aan te maken documenten. VLOK zal bij meervoudige koppeling individuele invulvelden immers altijd invullen met data uit het eerste gekoppelde object.
Maak daarom bijvoorbeeld aparte documenten aan voor OO en niet OO documenten of als de einddatum hoorplicht zou verschillen. -
U vindt zowel sjablonen voor de manuele ondertekenflow als voor de digitale flow (met handtekeningveld).
-
Zie voor een overzicht van alle sjablonen het rapport Documentmodule - sjablonen. Meer info in Rapporten bekijken
-
Als u extra sjablonen wenst of bestaande wil wijzigen, vraagt u dit aan uw toepassingsbeheerder.
-
Geef facultatief een aantal extra velden meta-data in die u kunt gebruiken in het documentenoverzicht:
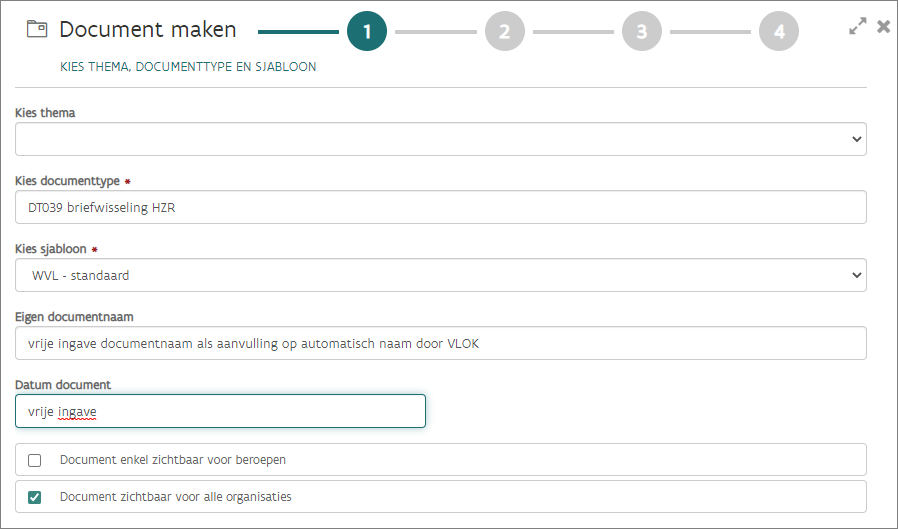
-
een eigen documentnaam als aanvulling op de naam die VLOK automatisch voorziet. Indien u in één beweging meerdere documenten tegelijkertijd aanmaakt, zal VLOK de eigen naam uitbreiden met een nummer _1, _2, _...
-
een datum document als aanvulling op de datum laatste wijziging
- een interne referte LB, enkel mogelijk door de gemeente
-
-
Zichtbaarheid.
Voor een aantal documenttypes kunt u bepalen dat het document enkel zichtbaar mag zijn voor uw eigen organisatie door 'Document zichtbaar voor alle organisaties' af te vinken. De mensen van de beroepen kunnen aanvinken dat een document enkel zichtbaar moet zijn voor de beroepen.
Zie het rapport Documentmodule - configuratie documenttypes voor een overzicht van alle types waarvoor u de zichtbaarheid kunt bepalen. Het zijn voornamelijk types rond communicatie en documenten die mogelijks privacy gevoelige informatie bevatten.
-
Selecteer één of meer gewenste koppelingen.
-
VLOK zal afhankelijk van de context standaard de objecten selecteren van waaruit u de actie hebt opgestart. Als u bijvoorbeeld start van op een Entiteit is de Entiteit automatisch geselecteerd.
-
Zie de configuratie van de documentmodule voor de verschillende soorten koppelingen.
-
Kies de bestemmelingen. VLOK toont de personen met de rol zoals gedefinieerd in de configuratie en hun contactpersonen.
-
VLOK haalt de betrokkenen op met de gedefinieerde rol en gekoppeld aan het geselecteerde pand of entiteiten.
-
Sinds de release van 14 augustus 2018 kunt u via de nieuwe knop Bestemmelingen voor pand en alle entiteiten tonen zowel van op pand als van op een entiteit documenten aanmaken voor bestemmelingen gekoppeld aan het pand of één van de andere entiteiten.
-
Sinds de release van november 2020 kunt u via de filter Betrokkenen naast de huidige betrokkenen ook de betrokkenen zichtbaar maken die in het verleden een rol hebben gehad op het pand. Dit is bijvoorbeeld nuttig als u een document wil versturen zowel naar de oude als de nieuwe houders zakelijk recht.
-
Indien nodig kunt u via + Nieuwe afzender / bestemmeling een nieuwe toevoegen. Doorloop dezelfde stappen als bij het toevoegen van een nieuwe betrokkene. Het is wel niet nodig om een rol te selecteren omdat VLOK de persoon louter als persoon en niet als betrokkene toevoegt.
-
Indien de configuratie het toelaat, kunt u ook de gemeente selecteren.
-
U kunt geen, één of meerdere bestemmelingen selecteren. VLOK koppelt alle geselecteerde personen aan het document.
-
Als u een afzender / bestemmeling verwacht en deze niet verschijnt zie dan Waarom verschijnen bepaalde personen niet als bestemmeling of afzender?
-
Klik op Volgende. Vooraleer VLOK de brieven effectief aanmaakt, hebt u nu de mogelijkheid om het sjabloon aan te passen voor alle bestemmelingen tegelijkertijd.
-
bv. voor DT008 melding datum onderzoek kunt u de gele placeholdervelden aanpassen. Zie Hoe bewerk ik een document / sjabloon?
-
Klik Voorbeeld tonen om te kijken hoe het html document er na conversie naar pdf zal uitzien.
-
Klik Document maken om de documenten aan te maken.
-
Het aantal brieven dat VLOK maakt is afhankelijk van het soort adres en het al dan niet selecteren van een contactpersoon. Zie Personen en adressen / documenten
-
Als in de configuratie een ander DT2 is gekoppeld aan het gekozen DT1 zal VLOK het ook aanmaken voor zover alle koppelingen mogelijk zijn. De DT2’s nemen de koppelingen en bestemmelingen/afzender over van het stamdocument DT1.
-
VLOK open het documenten overzicht en toont de aangemaakte documenten.
Indien van toepassing zijn de standaardsjablonen opgesplitst naargelang de parameters waarop ze betrekking hebben. De parameters vindt u terug in de naam van het sjabloon. vb. DT026 hoorplicht en kennisgeving heeft oa volgende sjablonen: LB - niet OO - aan bewoner - manueel en LB - OO - aan eigenaar en HZR houder(s) zakelijk recht. Volgende rollen beschouwt VLOK als een houder zakelijk recht: volle eigenaar, vruchtgebruiker, opstalhouder, erfpachter. - met handtekeningveld
![]()
U kunt ze individueel bekijken of bewerken. Zie Hoe bewerk ik een document / sjabloon?